Connecting your Google Search Console and Google Analytics accounts gives you additional data across both properties. This allows you to get a clearer picture about organic (Google based) traffic to your website. Connecting the two properties also gives you access to Search Console Insights, which provides a basic snapshot of how people are getting to your website. Before we can do any of this, we need to connect the two. Let’s talk about how to connect Google Search Console to Google Analytics.
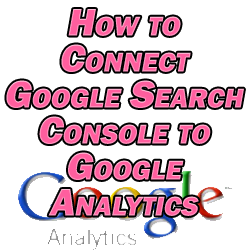
Step 1 – Create and Add Google Search Console and Google Analytics Accounts
Before we can connect Google Search Console to Google Analytics, we obviously need to create accounts for both. If you’ve already done so then move on to step 2.
Both properties are completely free, so head to search.google.com and analytics.google.com to create your Search Console and Analytics accounts, respectively.
Note that I have quick tutorials on how to add website to Google Search Console and how to add a website to Google Analytics, respectively, so check those out to get set up fast.
To “install” or add a Google Search Console account to your website, Google gives you a certificate which you can install via your webhost.
Google Analytics, on the other hand is much easier to install and can be done largely automatically with a free WordPress plugin or simply by adding some code to your header.
What’s the Difference Between Google Search Console and Google Analytics?
Note that Google Search Console and Google Analytics are two separate entities. They both give you data about your website, but one is devoted to your search presence and the other about the traffic on your site.
More specifically, Search Console shows how your site is performing in Google search alone. This shows what keyword phrases your site is appearing for, estimates on those rankings, and much more. Search Console also gives you recommendations on improvements you can make to help you rank better.
Alternatively, Google Analytics gives you much more detailed information on the people who come to your site and their behavior. It shows the various traffic sources which refer them to your site and how they interact with your website. You can create goals (like signups for an email list) which GA will track for you. From this data, you can gain insights on how to improve your conversion rates.
Both Search Console and Google Analytics are essential for both getting more traffic and better leveraging said traffic. After you’ve set up both properties, let’s get back to how to connect Google Search Console to Google Analytics.
Step 2 – Connect Google Search Console to Google Analytics in Search Console
Once both accounts are set up, navigate to your search console account. In the dashboard on the left hand side, scroll down to “Settings”.
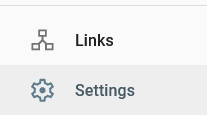
Click on this and you’ll see a section which says “Associations”. Click on this:

Now click where it says “Connect a Google Analytics Property to This Property”:

This will bring up a prompt to select your account:
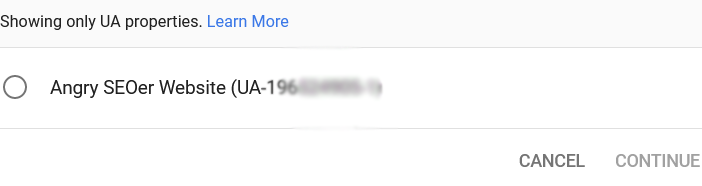
Finally, choose the view you want. If you didn’t set up a custom view in Google Analytics, just click “Associate”.
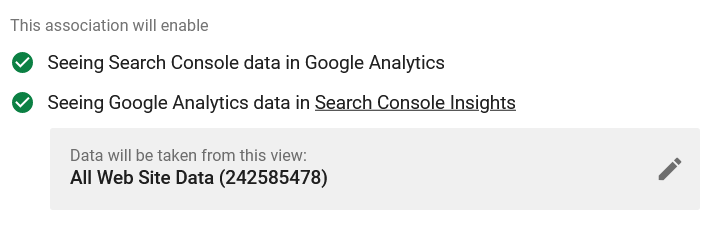
And just like that, you’ve successfully connected your Google Search Console to Google Analytics.
You can now access Search Console Insights by going to https://search.google.com/search-console/insights/.
Search Console Insights is a sort of lite marriage between Search Console and Analytics. It gives you some basic information on your traffic for a set period of time, shows the top referring sources, the top keywords bringing in traffic, etc.
If you just want a quick snapshot for your website, this isn’t a bad place to go.
It’s still in its beta phase at the time of my writing this, so hopefully there will be a lot more options coming out of this in time to gain more useful INSIGHTS (it’s in the name, after all).
But for now, congrats because you now have your Google Search Console and Google Analytics accounts connected!

Pingback: Add a Website to Google Analytics in 60 Seconds - Angry SEOer
Pingback: How to Add Website to Google Search Console - Angry SEOer
Pingback: How to Add Sitemap in Google Search Console - Angry SEOer